Nimbus Capture is a free, browser-based screenshot tool you can use on Chrome or Firefox, but also as an application for Windows and Mac. It can capture fullscreen, an entire webpage, or selected. That’s why we made Zappy, an incredibly fast screen capture tool for remote teams. It lets you communicate more effectively by sharing what you see. It’s built for speed and makes annotations way quicker than futzing with your computer's built-in tools. We use Zappy every day at Zapier. The Best Screen Capture Tool for Mac OS X. OS X already offers a means of capturing screenshots with a few keyboard shortcuts, but if you want to do a little more you have to grab a third-party. TechSmith Capture (Formerly Jing) Whether for work, home, or play, TechSmith Capture provides a simple, free way to create basic screenshots and screen recordings and share them with others. With the imminent discontinuation of Adobe’s support for and development of Adobe Flash, Jing’s use of the.SWF Flash video format will no longer be. Snagit allows you to capture your screen in several ways. You can capture the entire screen, a specific region, or a specific application. You can also import images from scanners and cameras. One of the coolest features of this snipping tool for Mac is the ability to capture text from an image and paste it into a text editor.
Nowadays people are used to expressing themself via pictures and videos. Compared to taking notes, taking a screenshot or recording a video is more efficient. Can I take a screenshot on Mac? Is there a Snipping Tool also available on Mac? Well, the answer is definitely Yes.
Snipping tools are not limited in Windows operating system, but works well on macOS and other operating platforms. This post will share the top 5 Snipping Tool Alternatives for Mac. You can use them as convenient as on Windows computer.
- Top 1. Best Snipping Tool for Mac
- Top 2. Default Snipping Toolc
- Top 3. Grab for Mac
- Top 4. Skitch for Mac
- Top 5. Jing for Mac
- Top 6. Snagit for Mac
- FAQs of Snipping Tool for Mac
Top 1. Best Snipping Tool for Mac
Aiseesoft Mac Screen Recorder is the best Mac Snipping Tool that enables you to record screen and take screenshot with keyboard shortcuts on your Mac. Besides acting as a snipping tool, it also works as a good video game recorder, Skype call recorder, YouTube video recorder, audio recorder, webcam recorder, etc. After screenshot, you can edit the pictures like adding text, arrow, color paints, etc.
- Professional snipping tool to capture pictures from Mac screen with keyboard shortcut.
- Equipped with key editing functions to make a screenshot and add text as you want.
- Save the screenshot as PNG, JPEG, BMP, GIF, TIFF, etc. according to your need.
- Record online videos/audio from YouTube, Facebook, Vimeo, DailyMotion, TED, etc.
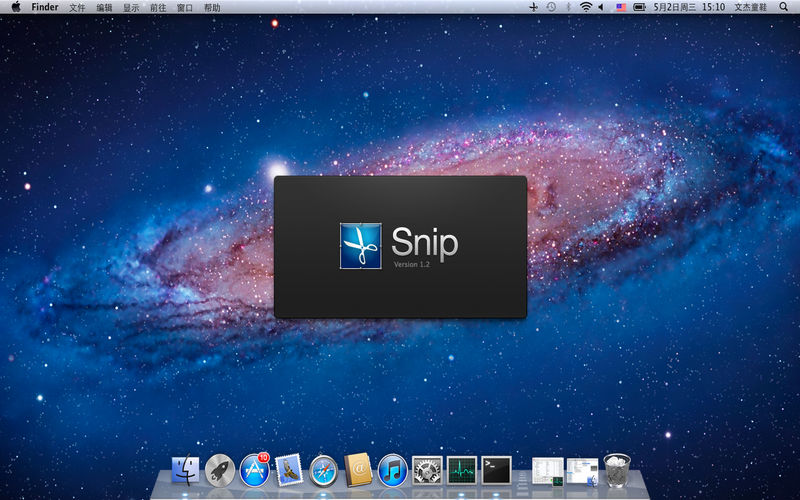
Step 1 Click the download button above to free download and install the Snipping Tool on your Mac. Open it and then choose the Screen Capture option.
Step 2 Then you can select the screenshot area to take a screenshot on Mac. This snipping tool for Mac also supports keyboard shortcuts.
Step 3 After capturing, you can add different labels the screenshot. Then click Save button to save the snapshot on your Mac.
Top 2. Default Snipping Tool
Apple did offer snipping tool with keyboard shortcuts. You can capture the entire screen, a window or a portion of screen. Follow the tips to take screenshot on Mac with keyboard shortcuts.
To take a screenshot, you need to hold Shift + Command + 3 at the same time. Then click on the thumbnail of the screen, edit or save the screenshot to Mac.
To capture a portion of your screen, just press and hold Shift + Command + 4 together. Then drag the crosshair to select the screen you want to capture. Release the mouse to save the screenshot.
To capture a window, press and hold Shift + Command + 4 + Space bar until you see the camera icon. Then click the window to take a keyboard screenshot.
With the built-in snipping tool, all the screenshots will be saved as PNG file on your Mac desktop. You can also change the default location of screenshots in macOS Mojave or later.
Top 3. Grab for Mac
Grab is the default snipping tool for Mac. This free utility lets you capture the entire computer screen, a single window, or a selection of the screen. To use this free tool, you can open Applications, select Utilities and choose Grab. You can save the screenshots in JPEG, PNG, TIFF. (What if screenshot cannot be saved on Mac?)
Pros:
It is easy to capture active windows on Mac.
Capture a timed windows on your Mac.
This snipping tool for Mac gives support for keyboard shortcut.
Cons:
It only works on macOS High Sierra.
No editing features in this snipping tool.
Top 4. Skitch for Mac
Skitch for Mac is a lightweight snipping tool for capturing, editing and sharing screenshots. You can take a full screen capture, select one window or a portion of a window. You can use the useful keyboard shortcuts to capture Crosshair snapshot, Fullscreen snapshot, Window snapshot or Camera snapshot easily. All the Skitch images are saved in PNG, JPG, GIF, TIFF and BMP formats. This free utility makes it simple to annotate, resize images, add shapes, lines, arrows and watermark.
Pros:
The Timed Screen Snap option lets you take a timed screenshot.
Provide editing and markup tools to edit the screenshot on Mac.
Users can add annotation, watermark and resize the screenshot. (Want to resize JPG?)
Cons:
The interface is not intuitive and convenient to use.
Can’t share to Evernote or record video.
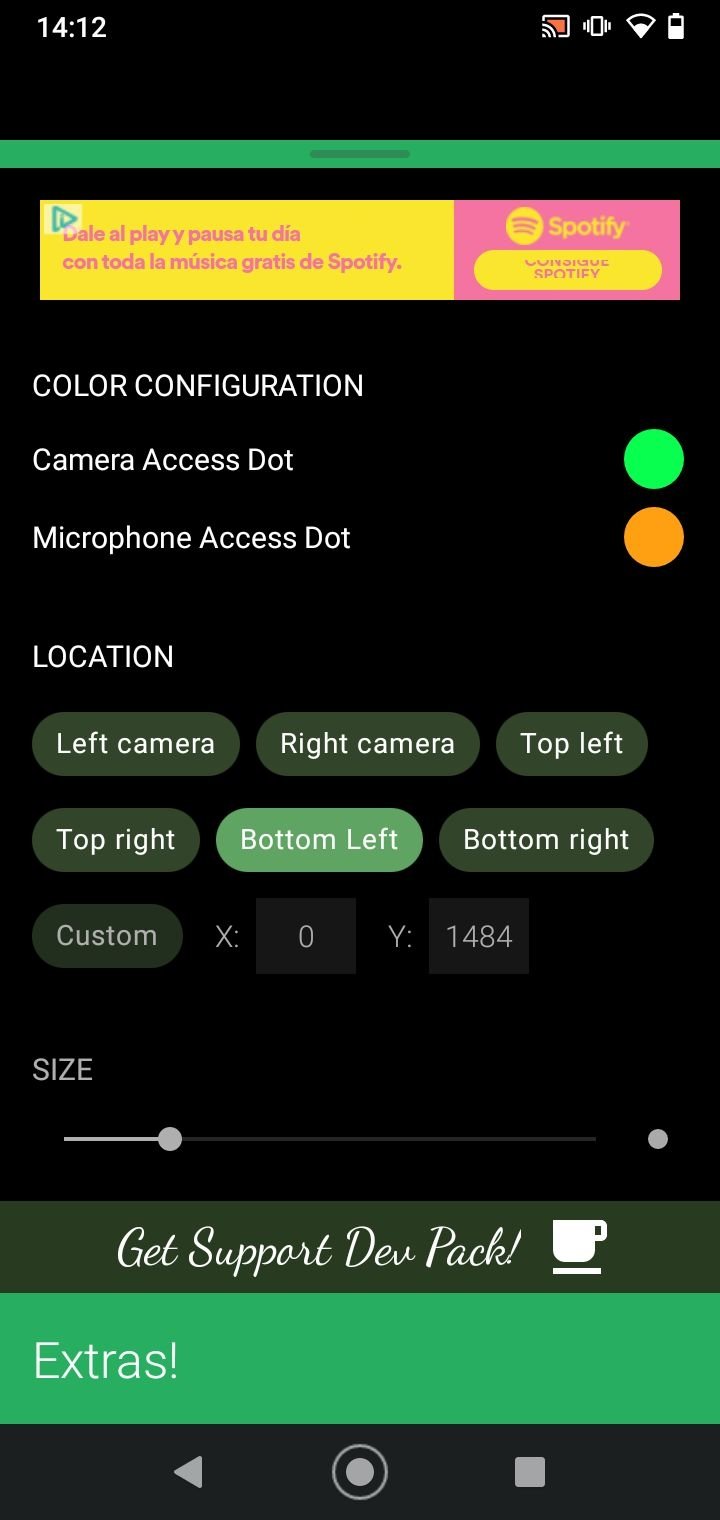
Top 5. Jing for Mac
Jing for Mac is a lightweight snipping tool that allows users to take screenshot, record screencast and share them to Facebook. With the easy-to-use and fantastic interface, Jing lets you record or snap a specific part of your screen and add text, colors and small graphics. Every action will be recorded to the history list. Once the screenshot has been taken, it will save the it as a PNG image. (Want to crop screenshot on Mac?)
Pros:
It is easy for a new user to take a screenshot on Mac.
Jing is free up to 2GB of online storage space.
Cons:
There are 5 minutes’ limit if you want to record longer video.
The only output video format captured by Jing is SWF format. (Find ways to convert SWF to MP4)
Top 6. Snagit for Mac
Snagit for Mac is a comprehensive snipping tool that lets you capture screenshots and videos anytime you want. It is equipped with a handful of editing tools to shape and enhance screenshots. Snagit is devoted to benefit anyone with the powerful functions no matter he is a journalist, gamer or presenter. After clipping an image, there multiple format choices to choose from JPG, GIF, BMP, PDF, PSD, and others.
Pros:
Users can adjust the color, highlight, add watermark or blurs after snipping.
Or you'll have to downgrade back to OS X EI Captian since you found the macOS 10.12 is incompatible with other important software on your Mac. El capitan 10.12 download. No matter what reason it is, downgrading from macOS Sierra back to Mac OS X El Capitan is quite simple with just a few steps only. Now you can follow the steps here to get back from macOS 10.12 to your old setup in no time.
After capturing, you can upload it to YouTube, Facebook or Twitter.
You can use a single hotkey/keyboard shortcut or a click to get a quick screenshot.
Cons:
It doesn’t support webcam recording or audio recording. (Find best webcam recorder here)
The video recording function lags than other software.
To get updates for a new version, users are required to purchase it again.
Free Screen Capture Tool For Mac
FAQs of Snipping Tool for Mac
How do I access the Snipping Tool?
To open Snipping Tool on Windows 10, you can click Start button, search Snipping Tool and select it in the search results.
How do you cut a picture on Mac?
With the built-in editing tools in Photos, you can edit your photos on Mac like a pro. Open your picture and drag the selection rectangle by its edges or corners.
How do you blur a picture in Snipping Tool?
You can use the Smooth filter or the Pixelate feature in Snagit to blur photos. Set the smooth filter with 25% intensity, and draw a box around the area of the picture you want to blur out.
Conclusion
We mainly introduced the top 5 Snipping Tool alternative for Mac. Snipping Tool is not only limited in Windows operating system but works well on macOS. Start taking screenshot with the Snipping Tool you desire. Aiseesoft Mac Screen Recorder is the best Snipping Tool with keyboard shortcuts that enables you to snip a screenshot, capture videos and audio on Mac without hassle.
What do you think of this post?
Excellent
Rating: 4.9 / 5 (based on 69 votes)Follow Us on
- What You Can Do to Fix Screenshot on Mac not Working Problem
Here’re 5 powerful solutions to fix screenshot on Mac not working. You can also get 2 screenshot alternative to screen capture on Mac for free. Just read and check.
- Three Methods to Take Screenshots on Mac
Want to capture the impressive moments on your Mac screen? Here is an introduction about the best snipping tools for Mac and how to use them.
- How to Make A Screen Recording on Mac/iMac/MacBook/MacBook Pro/MacBook Air
Want to capture and record your screen with sound on your Mac? This article will show you 4 solutions to do screen recordings on Mac.
Have you ever been in such a situation that you want to record your screen but have no idea about how to record it freely and conveniently? What you need is an effective screen recorder. There are numerous screen recorders on the market, but which one is the bestfree screen recorder for Windows 10?
This post is for everyone who wants to find out the answer. It covers the top 10 best free screen recorders for Windows, and Mac users can choose from it. Read on and check them now.
| Free Screen Recorder for Windows 10 PC | Best Free Cross-platform Applications | Desktop Screen Recorder for Mac |
|---|
Top 1. EaseUS RecExperts (Editor Recommend)
Applies to: Windows 10 /8.1/8/7; Mac OS X ® 10.10 or higher
As one of the most powerful and rich-featured screen recorders, this tool is compatible with these two operating systems, macOS and Windows.
EaseUS RecExperts for Windows allows you to capture videos on your screen in various qualities and FPS. Recording a video in 4K can restore all the details on the screen, while recording in 720p allows efficient storage space utilization. Those features will all be helpful for your daily life, entertainment, or business.
On the other hand, EaseUS RecExperts for Mac can perfectly support the flexible screen recording. You can freely choose to record the full screen, specific window, or any selected area on your Mac. Along with that, you can capture the audio from different sources. For instance, you can record system sound, audio in your microphone, or both of them simultaneously.
Key Features:
- Set up the time and duration to make a scheduled screen capture
- Record streaming video in high quality
- Support online and offline recording
- Record sound from computer effortlessly
- Support more than 10 video and audio formats
Can those functions be helpful? Don't hesitate to download and try it out.
To show you how to use this best screen recording software, a tutorial is offered below. Follow the steps carefully, and you can record the screen on your Windows 10 PC successfully.
- >>Steps to Record Screen on Windows 10
- >>Steps to Record Screen on Mac
Top 2. OBS Studio
Applies to: Windows 8+/macOS 10.12+/Linux
OBS Studio is a free and open source screen recorder for video recording and live streaming. You can use this tool on Windows 8, macOS, and Linux.
Besides, this software is entirely free, with no limitations. You can immediately start recording from multiple sources at once, with a fairly nice amount of customization in terms of the options you have. What's more, the application streams with various platforms like Facebook Live, YouTube Live, Hitbox, Twitch, and more.
Pros:
- Free and Open Source
- Support multi-platform
- Support live Streaming
- It can serve as an intuitive audio mixer
Cons:
- It doesn't work on Windows XP or Windows 7
- Setup takes a little while
- No 'pause' function for recording
- Beginners may find it hard to use
OBS Studio supports streaming and recording in high definition without restrictions on your creations' number or length. If you want to record screens on different platforms, OBS is one of your best choices.
Top 3. Movavi Screen Recorder
Applies to: Windows 7/8/10; Mac OS 10.10 or higher
Movavi Screen Recorder is one of the best free screen recorders for both Windows and Mac. Thanks to its compact design, it doesn't get in the way of desktop activities when it's running.
With Movavi, you can record screen video, capture system sound or audio from your microphone, grab and edit screenshots, and share the results via social networks. You can use it to record online streaming videos, video calls, and any other desktop activity.
When you are about to start your recording, this recorder offers you the opportunity to select the recording area yourself. For example, you can choose to record the full screen or a certain part of your screen, and you can even adjust the width and height of the area according to your need.
Pros:
- Record in full-screen mode, capture a specific screen area or a separate window
- Get high-quality output video thanks to the supporting for hardware acceleration
- Record system sound and microphone simultaneously
- Capture mouse movements and highlight the cursor
Cons:
- A watermark is added to output videos
- You cannot add a description or change tags before sharing the video on YouTube
Top 4. ActivePresenter
Applies to: Windows 7+/macOS
Another best free screen recorder is ActivePresenter. It includes all the tools needed to record screens, make annotations, edits screencast videos, and create interactive eLearning content in HTML5.
Its video editing tools make it outstanding among other screen recorders that can only record videos. With those tools' help, you can easily cut, copy, delete, crop the videos recorded using its recording function.
Pros:
- Support multi-platform
- Allows creating responsive content for all types of devices
- Includes smart capture to make almost automatic image tutorials
- Allows working with Green Screen
Cons:
- It lacks video effects that many other video editors offer
- You can only import video files created in ActivePresenter itself
- The free edition has a watermark
If you are not worried about the watermark, you can use ActivePresenter to record and edit your recordings on different platforms.
Top 5. Monosnap
Applies to: Windows/macOS
Monosnap is a lightweight, free screen recorder for PC that is great for instructors who don't need many bells and whistles. Monosnap also allows users to host videos on the Monosnap server. You can use this software to capture a selected window or just a small part of the screen. You can take benefit from hotkeys to a customized screen shooting.
This is a suitable screen recorder for people who want to make tutorial videos by recording PowerPoint on your screen. It allows you to edit your recordings and annotations to make your tutorial videos look more professional.
For example, you can highlight details and hide sensitive data with Blur Tool. Finally, you can upload your works to social websites or store them to cloud storage.
Pros:
- Totally free
- Adjust settings for higher and lower quality recording
- Export to monosnap.com, Youtube, and other cloud platforms
- Easy to operate even for beginners
Cons:
- Video editing is not possible
- Cannot connect mobile devices
If you are looking for the best free screen recorder for Windows 10/8/7 or macOS, you can choose Monosnap. It is free and easy to operate, even for beginners.
Top 6. Bandicam Screen Recorder
Applies to: Windows only
Another best free screen recorder for PC is Bandicam. This screen recorder is a video and game recording software for users, businesses, and professionals who want to produce short videos for several purposes. It can record various 2D/3D games with 4K UHD resolution at up to 144 FPS.
Bandicam can also record the full screen, part of the screen, and external video devices such as webcam and game console.
Pros:
- Three modes according to different needs
- Record full screen, region, webcam, microphone, computer sound
- Draw, add text and take screenshots while recording
- Record high fps games without lag
Cons:
- Windows only
- The watermark in the free version
- Limited video output formats: AVI, MP4
When it comes to high-quality recordings and includes any settings you might need to make your recordings top-notch, Bandicam Screen Recorder ranks top.
Top 7. Free Cam
Applies to: Windows 10/8/7 32- and 64-bit
Free Cam is a reliable and free screen recording program with a built-in audio/video editor. You can create screencasts, edit recorded videos, and upload videos to YouTube easily.
This free screen recorder provides a full set of features for creating professional video lessons and e-Learning presentations. After recording, you can save your screencast on your desktop or instantly share it on YouTube.
Pros:
- No watermark, time limits, or ads
- Records voice-overs and computer sounds
- High-quality resolution
- A wide selection of audio effects
Cons:
- The free version only supports saving recordings to WMV only
- No webcam recording for the free version
If you don't care about the WMV format, you can try Free Cam. This software is super easy to use. Besides, there's no watermark on the recordings.
Top 8. Flashback Express
Applies to: Windows only
FlashBack Express is the best screen recorder for PC, yet a powerful editor. You can capture your screen, along with a webcam and microphone, and then make the recording better with built-in editing tools by adding captions, arrows, images, and highlights.
It neither sets a time limit on recording nor stamps watermark on the output videos. To gain a better understanding of its function, you can check the picture below:
Pros:
- Well designed interface
- No time limits, watermarks
- Allows you to record from screen or webcam
- You can add distinctive and custom watermarks
Cons:
- Some tools are paid-only
- The free version only supports MP4, AVI, and WMV
- Only free for 30 days
If you are running Windows 10 on multi-monitors, this software would be your best choice. You can either record screens across multiple monitors or limit capturing to a single monitor with this screen recorder.
Top 9. QuickTime Player
Applies to: Mac only
If you are looking for the best free screen recorder on Mac, you can't miss QuickTime Player. It is the default Mac video player. But you could use QuickTime Player to do screen recording too! It uses onscreen controls that are similar to a CD or DVD player.
Pros:
- Conversion of images to different formats
- Record Skype videos in full screen
- Ability to save videos from the web
- Support a small and attractive interface
Cons:
- Limited recording and editing functionality
- Can support MOV file format only
- System audio recording is not possible
Quicktime is one of the best free screen recording programs for Mac devices to edit music or add audio to video. If you are willing to add audio to video on your own, you can try this tool.
Top 10. VLC Media Player
Applies to: Windows/macOS/Linux/Android/iOS
VLC is a free and open-source cross-platform multimedia player and framework that plays most multimedia files and DVDs, Audio CDs, VCDs, and various streaming protocols. It is a video player and the best free screen recorder while considering the convenient and advanced extensions.
Pros:
- Completely free and open source
- Stream media over the network or internet
- A simple and efficient way to create screen recordings
Cons:
- No audio recording options
- No video editing options
- Can only capture the entire screen
Even though creating screencasts with VLC is possible, many better free screen recorders provide more screencasting and video editing tools.
Top 11. Snapz Pro X for Mac
El capitan virtualbox image. Applies to: Mac only
This tool allows you to capture anything you want to save on the Mac screen when sharing those contents with others. Then, you can easily post the recorded videos on various video hosting platforms, like YouTube, Vimeo, and so on.
You can also use this great screen recording tool to take a screenshot on a Mac screen, and one of its fey features is 'Live Preview' of the screenshot. Sometimes you may want to know how your screenshots look like before you save them to the computer. This feature can satisfy your needs perfectly.
Pros:
- Edit video easily
- Support various image formats
- Support view the screenshots before save it
Cons:
- No timed capture
- Priced too high
Top 12. ScreenFlow
Applies to: Mac only
This is an all-in-one tool on Mac that you can use as screen recording software and video editing software. If you want to create a masterpiece by yourself, you can import the video clips and edit them or record some video footage in high quality using this recorder.
When it comes to screen recording, there are many helpful functions you can use. For instance, you can change the default background color as a preset. You can capture your mouse's movements, which is very useful if you are a teacher who needs to emphasize some key points when you are recording video classes for your students.
Pros:
- Powerful video editing function
- Support clip preview
- Support recording multiple screens simultaneously
Cons:
Free Screenshot Tool For Mac
- Only Mac version
How to Record Screen on Windows/Mac
As an all-in-one screen recorder, both Windows users and Mac users can utilize it to record what happens on their screen without much effort.
Steps to Record Screen on Windows
Windows users can follow the guide below to capture the contents they need.
Step 1. Launch EaseUS RecExperts. There are two different options for screen recording, i.e., 'Full Screen' and 'Region'. If you select 'Full Screen', you will capture the whole screen.
Screen Recorder Free For Mac
Step 2. If you select the 'Region' option, this software will ask you to customize the recording area. Make sure that everything you want to capture is within the bounds of the select box.
Step 3. Tap on the buttonat the bottom left side of the main interface, and there will be many options you can select. This recorder supports recording microphone and system sound separately or simultaneously. The 'Options' button is for you to adjust the volume and microphone device.
Step 4. If you want to record the webcam simultaneously, click on the 'Webcam' icon at the bottom of the interface. Tap on the button to enable the webcam recording, and there will be a drop-down menu to select the recording device. Click on 'OK' to confirm your settings.
Step 5. When you turn back to the main interface, click on the 'REC' button to start recording. A floating toolbar offers you buttons to pause or stop the recording during the recording process. In addition, the camera icon can be used to take screenshots, and the timer icon can help you stop recording automatically.
You can see the project resolution under 'Settings' (top right above timeline). If you started with a lower resolution clip you can increase the setting by creating a new project, putting any high-resolution clip in the timeline then Copy-all and Paste your old project into the new. The available resolutions supported by iMovie 10.1.5 when sharing are 2160p ('4k'), 1080p, 720p and 540p. However, the maximum resolution you can choose when sharing a particular project is determined by that of the first clip you put into the project timeline. That first clip can now be deleted without affecting the resolution.Geoff. Imovie 10.1.1 download.
Step 6. The recorded video clips will be saved on your computer. When the media player appears, you will see a set of tools you can use to trim the recordings, extract audio, and add opening title & closing credits to the recorded video.
Steps to Record Screen on Mac
If you are using a Macbook, the following tutorial is for you. Try to record your screen now.
Step 1. Download and launch EaseUS RecExperts on your Mac. Click on the 'Screen' button in the Video tab.
Step 2. Click 'Size' to select the recording area. You can capture the full or part of the screen in 'Custom'. Also, you can set the quality of the video in advance or configure basic options, like the shortcut and location.
Step 3. To capture screen and audio simultaneously, click 'Audio Sources' to select an audio source. Besides, you can adjust the volume by hitting the sound icon at the bottom.
Step 4. Once done, click the big red circle button to begin recording. It captures anything displayed on your Mac screen. When you are done, click the stop button. Then you can watch the recorded video in the preview window. If you are satisfied with it, you can export it as an MP4 or GIF file flexibly.
Conclusion
These are some of the best free screen recorder software available for Windows and Mac. Whether you are a professional video recorder or a hobbyist, having the right set of tools to record your video is necessary to grow your audience.
We strongly recommend you to download EaseUS RecExperts since it is full-featured, lightweight, and easy to use in the meantime.
FAQs About Best Free Screen Recorder Windows 10
There are hot topics on the internet. Here, I have listed some popular ones about screen recording and video editing. You can read on to solve your problems.
1. What is the best free screen recorder?
Top 10 Best Free Screen Recorders for Windows and Mac in 2021:
2. Does Windows have a screen recorder?
Free Screen Capture Tool Mac
Yes. Windows 10 has a secret screen recording tool - Xbox Game Bar. You can use it to capture the screen. It is convenient to use without installing any software.
What Is The Best Free Screen Capture Software For Mac
3. How can I record my screen without background noise?
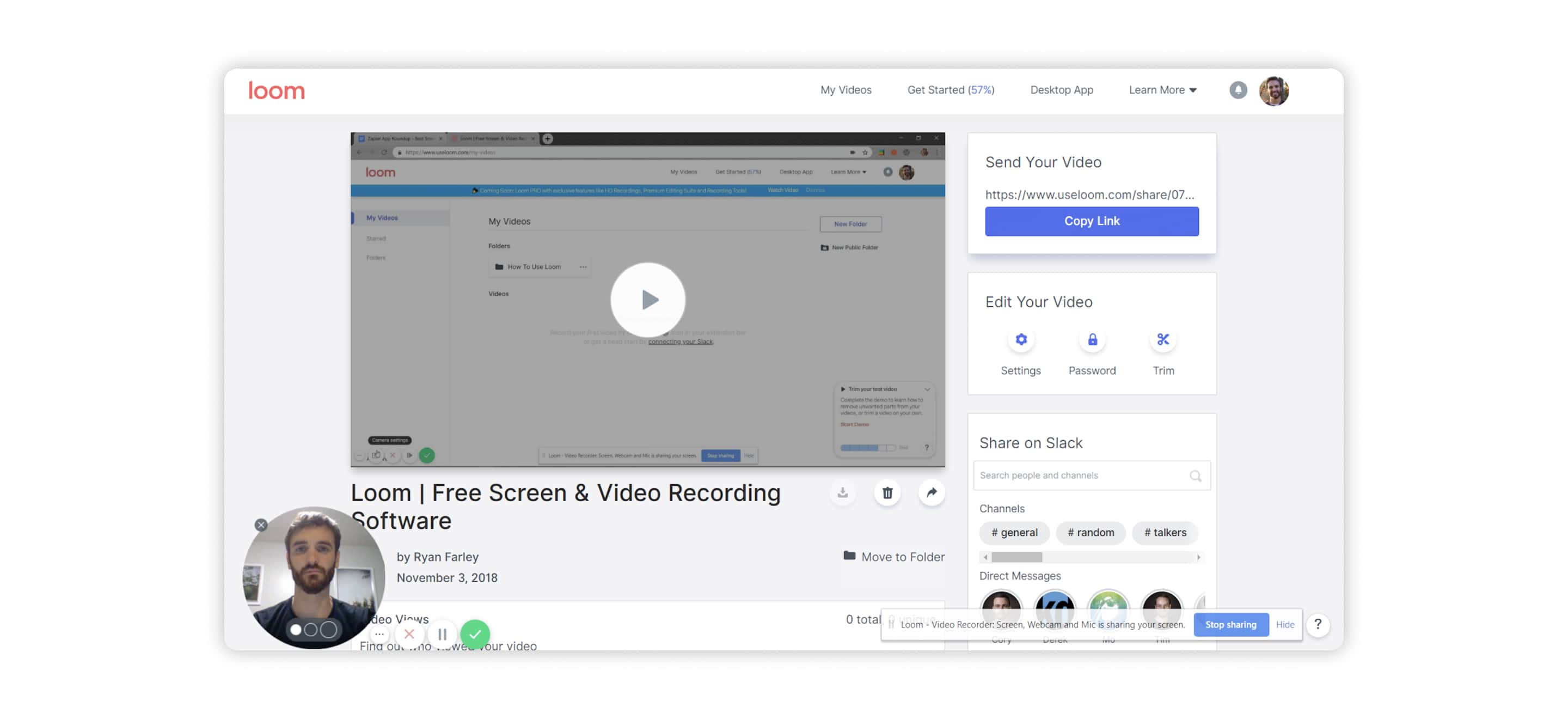
Free Screen Capture Software Mac
You can use free screen recorders without an audio recording feature. Like QuickTime Player, it enables you to record your Mac screen without audio.